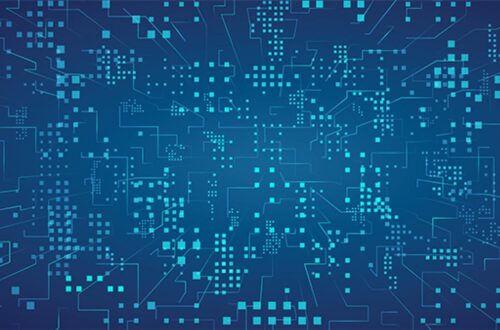Minecraft на Steam Deck
У вас есть Steam Deck? Вы владелец Майнкрафта? Хотите сыграть в указанную игру на указанном устройстве? Следуйте нашему руководству, и всё получится!
Это руководство поможет вам использовать последнюю версию Minecraft Java Edition с рабочими элементами управления для вашей Steam Deck.
Установка Майнкрафта:
Первое, что вам нужно сделать, это переключиться в режим рабочего стола. Здесь вам нужно загрузить магазин «Discover» и выполнить поиск «Prism Launcher». Это приложение, которое позволяет установить Minecraft за вас, и это действительно удобный инструмент. Так что вперед и установите его.
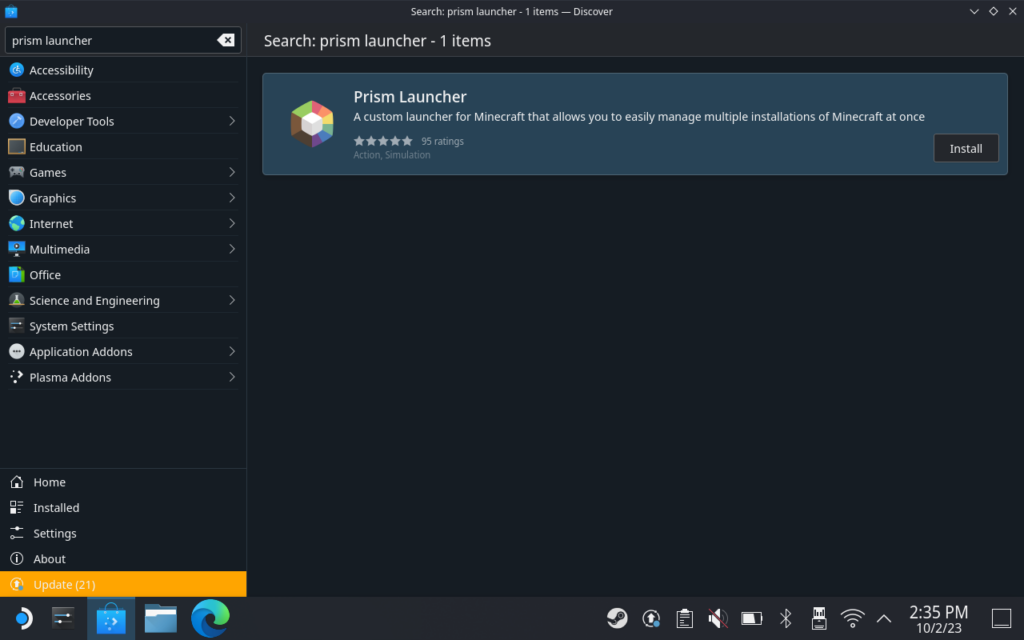
После установки Prism запустите ее (она будет находиться в разделе «Игры» в ваших приложениях/меню «Пуск»).
После загрузки Prism нажмите кнопку «Добавить экземпляр» в правом верхнем углу. На этом этапе вас спросят, какую версию Minecraft вы хотите установить, а также любые средства запуска модов, которые вы хотите. В этом руководстве рассматривается только последняя версия Vanilla, поэтому выберите ее и нажмите «ОК».
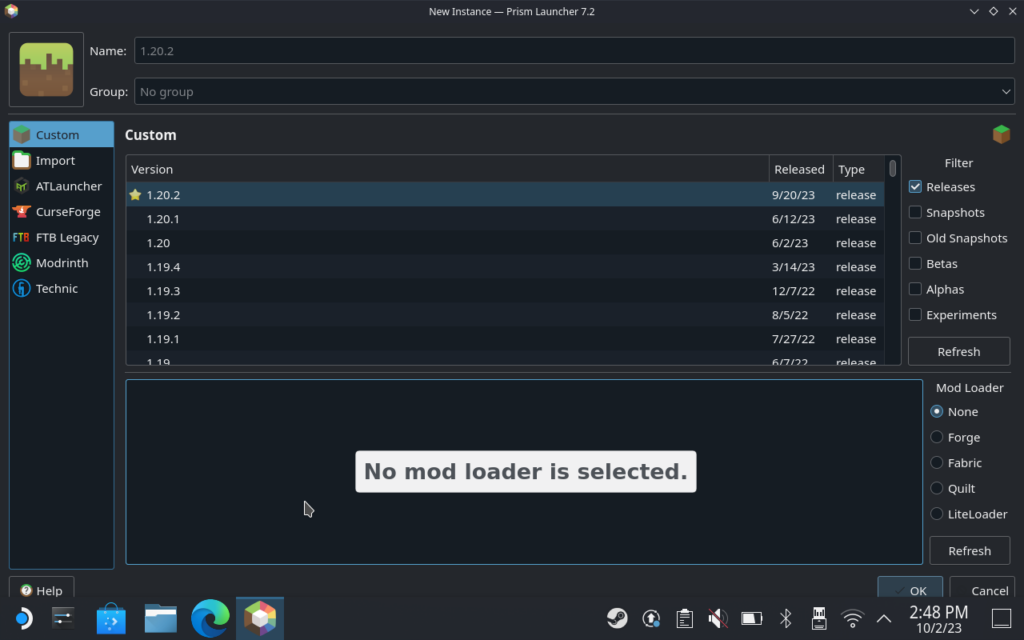
Вы вернетесь на главный экран Prism, выберите только что добавленный экземпляр и нажмите кнопку «Запустить» с правой стороны. На этом этапе вам будет предложено добавить свою учетную запись Microsoft в программу запуска, чтобы она могла подтвердить, что вы являетесь владельцем игры. Выберите «Да», чтобы открыть диспетчер учетных записей, и нажмите «Добавить Microsoft» в правом верхнем углу, затем следуйте инструкциям, которые он вам предложит. После завершения процесса входа вы можете закрыть менеджер учетных записей, и Minecraft должен установиться и загрузиться.
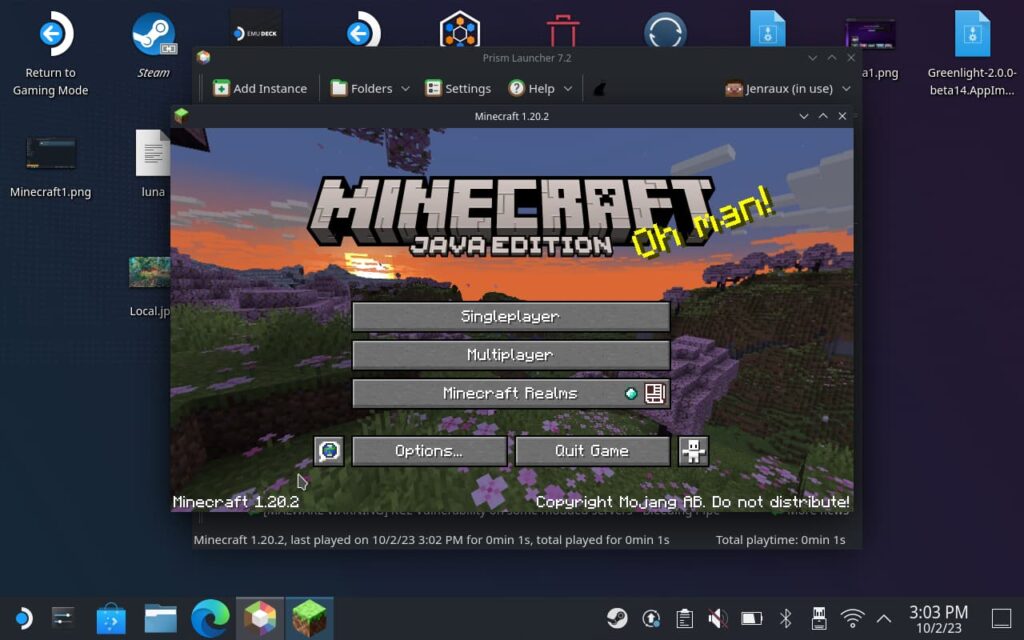
Настройка Майнкрафта:
Мы еще не настроили игру полностью, поэтому выйдите из игры, как только доберетесь до главного меню.
Нажмите кнопку «Настройки» в Prism Launcher и перейдите к «Minecraft», убедитесь, что установлен флажок «Запустить Minecraft в максимально развернутом виде».
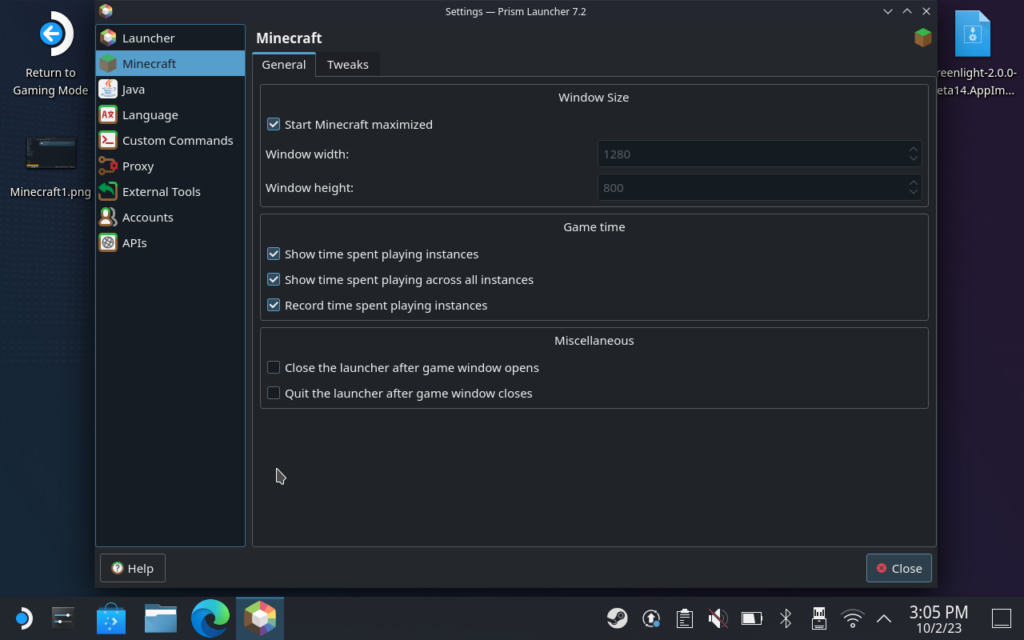
Вернувшись на главный экран Prism, перейдите на правую сторону, нажмите кнопку «Создать ярлык» и поместите ярлык экземпляра на рабочий стол. Как только ярлык будет создан на рабочем столе, щелкните его правой кнопкой мыши и выберите «Добавить в Steam».
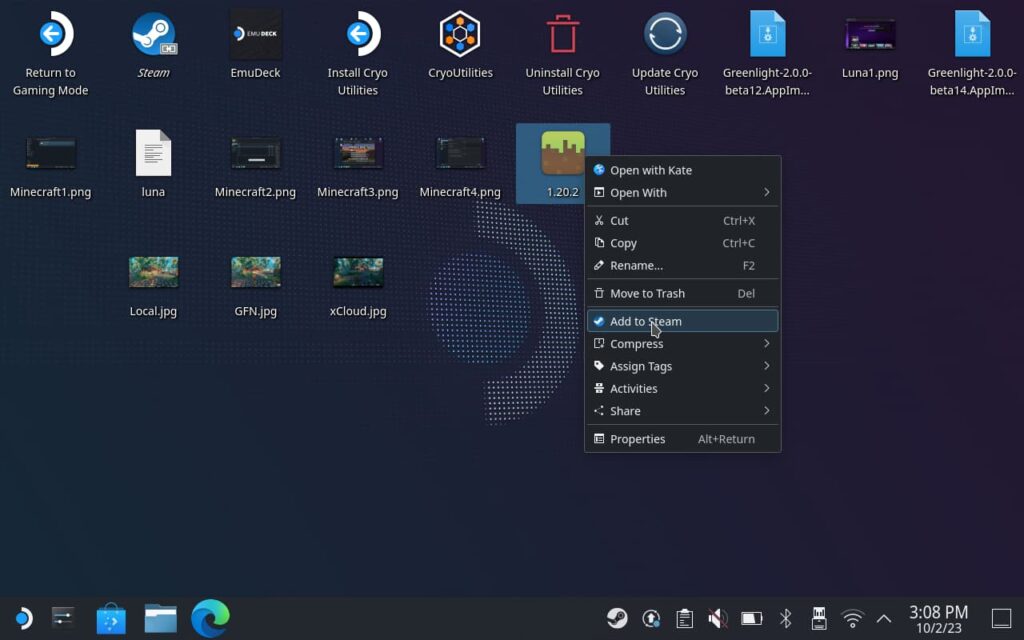
К сожалению, она просто добавляется в Steam как любая установленная вами версия, в нашем случае это «1.20.2». Итак, зайдите в Steam и в свойствах игры переименуйте игру в «Minecraft».
Мы закончили работу в режиме рабочего стола и почти готовы начать игру, поэтому верните Steam Deck обратно в игровой режим, чтобы завершить настройку.
Настройка контроллера:
Теперь мы находимся в игровом режиме, перейдите на вкладку «Не Steam» в своей библиотеке и щелкните созданный вами ярлык Minecraft. Нажмите на значок контроллера, чтобы открыть вход Steam, нажмите на свой макет, чтобы открыть средство поиска макетов, затем перейдите на вкладку «Макеты сообщества» и найдите «Minecraft Java — MvG». Загрузите и примените его.
Игра в Майнкрафт:
Теперь вы все это сделали, вернитесь в свою библиотеку и загрузите игру с помощью ярлыка. Она должна загрузить вас в главное меню, и теперь элементы управления Steam Deck должны работать нормально, чтобы перемещаться по меню и играть в игру! Вы можете нажать левую сенсорную панель, чтобы открыть чат и экранную клавиатуру. Мы постарались сохранить элементы управления похожими на расположение элементов управления консоли Xbox, чтобы они были знакомы людям. В целом, я нашел этот опыт очень играбельным!
Заключение:
Мы всегда ищем способы улучшить работу портативных пользователей, поэтому, если мы найдем лучшие способы сделать это или лучшую схему управления, мы сообщим вам! Однако на данный момент мы добились большого успеха в использовании этого метода и можем подтвердить, что вы можете прекрасно подключаться к многопользовательским ванильным серверам. Мы не пробовали модифицированные серверы, но полагаем, что с некоторыми настройками в Prism Launcher вы тоже сможете играть на них.
Мы надеемся, что это руководство оказалось для вас полезным. Если вы застряли на какой-либо части или думаете, что это руководство можно улучшить, не стесняйтесь оставлять комментарии, и мы постараемся вам помочь!