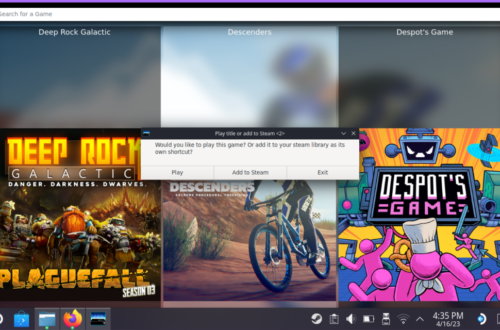Warpinator — беспроводная передача файлов.
Steam Deck стал феноменом и поистине невероятным. Использовать его было просто здорово, но есть некоторые вещи, которые с ним невозможно сделать легко или вообще. К сожалению, одной из таких вещей является возможность использовать некоторые программы, которые вызывают другие процессы, предназначенные только для Windows, или пакетные файлы (например, сжатие определенных эмулируемых игровых ROM/ISO). Некоторые действия необходимо выполнять на компьютере с Windows из-за поддержки, но тогда вам придется использовать USB или внешний жесткий диск. По крайней мере… это то, что вам приходилось делать раньше.
Warpinator — это бесплатная программа, предназначенная для устранения любой необходимости подключения устройств. Эта программа предназначена для обмена файлами на достаточно высокой скорости по вашей локальной сети. После некоторой первоначальной настройки эту программу можно использовать для переноса любых файлов, которые могут быть на вашем компьютере с Windows, даже полных версий игр, загруженных из Steam, поэтому вам не придется загружать их снова! Итак, давайте углубимся и посмотрим, как это работает.
ПРИМЕЧАНИЕ. В настоящее время это доступно только для компьютеров под управлением Windows и Linux, но Mac — нет.
Скачивание Warpinator и Winpinator
Итак, прежде чем мы приступим к переносу, нам нужно настроить наши программы. Warpinator — это то, что мы будем использовать на Steam Deck, а Winpinator — это аналог, который будет использоваться на компьютере с Windows. Оба они относительно просты в установке и не отнимают много времени!
Warpinator/Steam Deck
Скачать Warpinator безумно просто. Все, что вам нужно сделать, это зайти в Discover Store, найти Warpinator и нажать «Установить». Вот и все. Вы готовы перейти на свой компьютер с Windows и загрузить Winpinator.
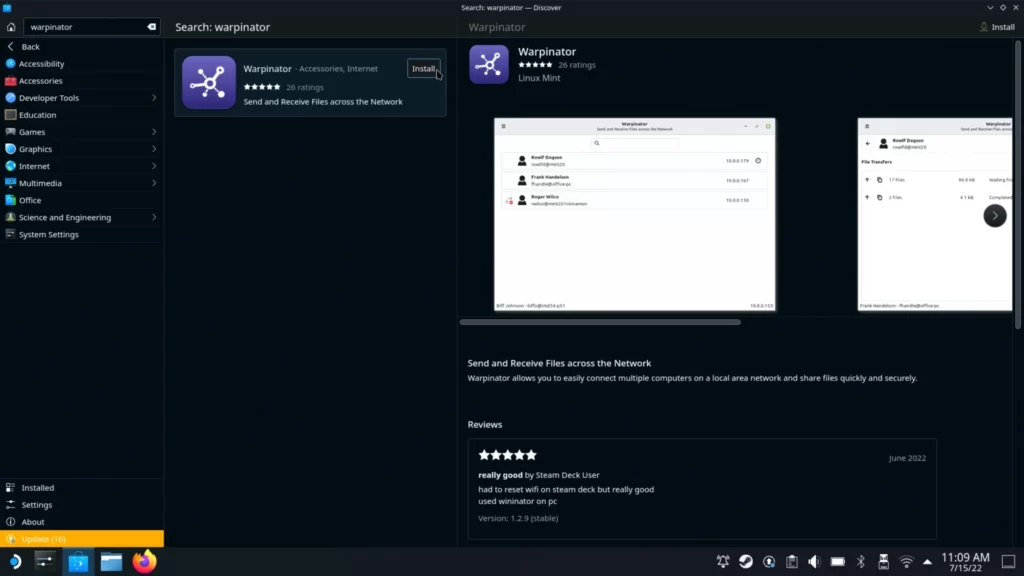
Компьютер Winpinator/Windows
Winpinator — это нечто большее, чем просто нажатие кнопки «Установить»… у него есть установочный файл!
Шаг 1. Перейдите на веб-сайт Winpinator и загрузите правильный установщик. Обычно это 64-битный установщик для новых компьютеров.
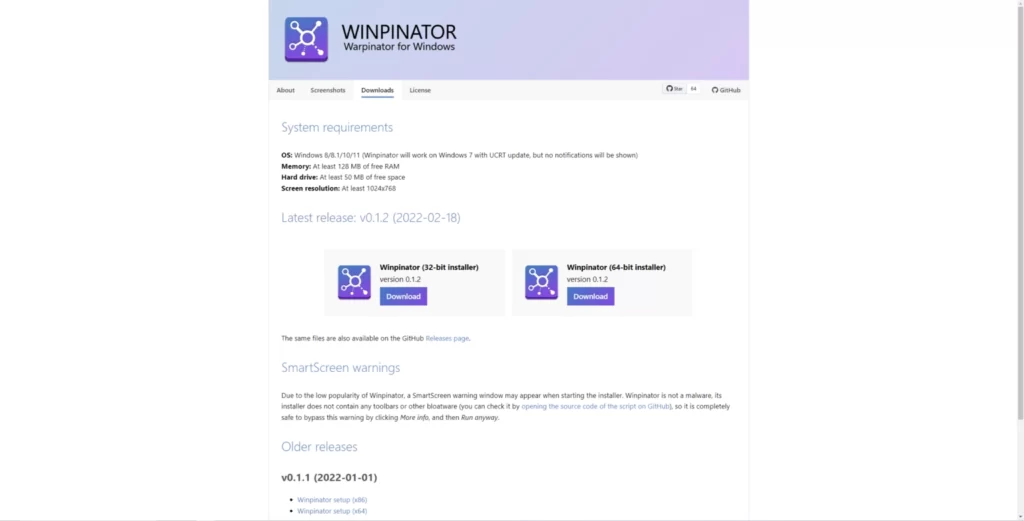
Шаг 2. После загрузки сохраните и запустите файл setup.exe.
Шаг 2.5 . Если вы получите сообщение от Windows о том, что производитель установки не распознан, все равно нажмите «Выполнить».
Шаг 3. Выполните настройку, программа не запрашивает никаких вредоносных программ, рекламы или случайных загрузок, и все должно быть хорошо!
Настройка Warpinator/Winpinator
Теперь, когда обе программы загружены, приступаем к настройке. Это тоже относительно легко, просто нужно убедиться, что программы могут взаимодействовать друг с другом.
Настройка Варпинатора:
Сначала найдите Warpinator в списке программ или выполните поиск по нему. Он должен находиться на вкладке «Утилиты» внизу:
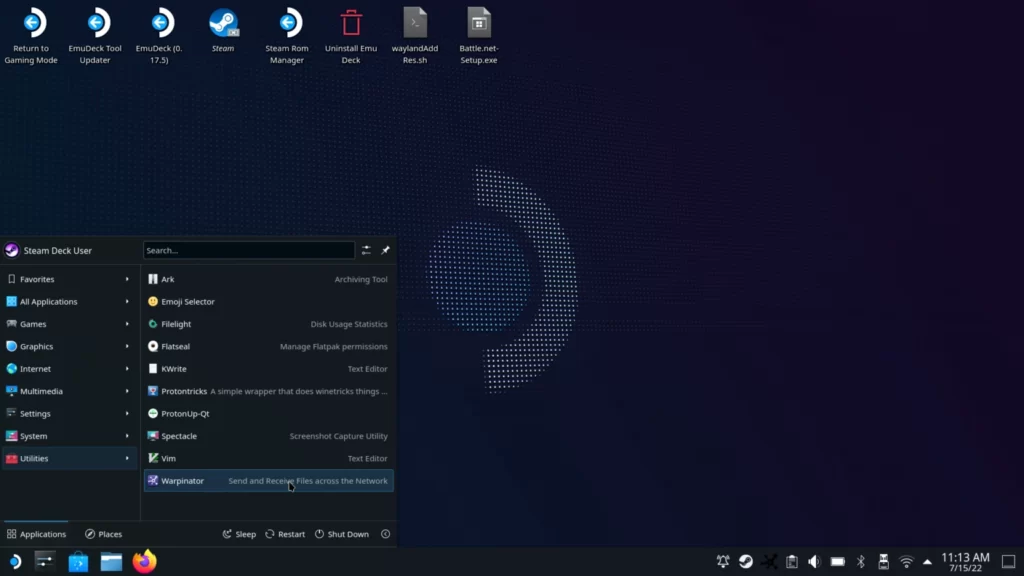
Теперь, когда Warpinator открыт, перейдите в верхний левый угол и щелкните три горизонтальные линии. Это должно открыть другое меню, в котором вы нажмете «Настройки»:
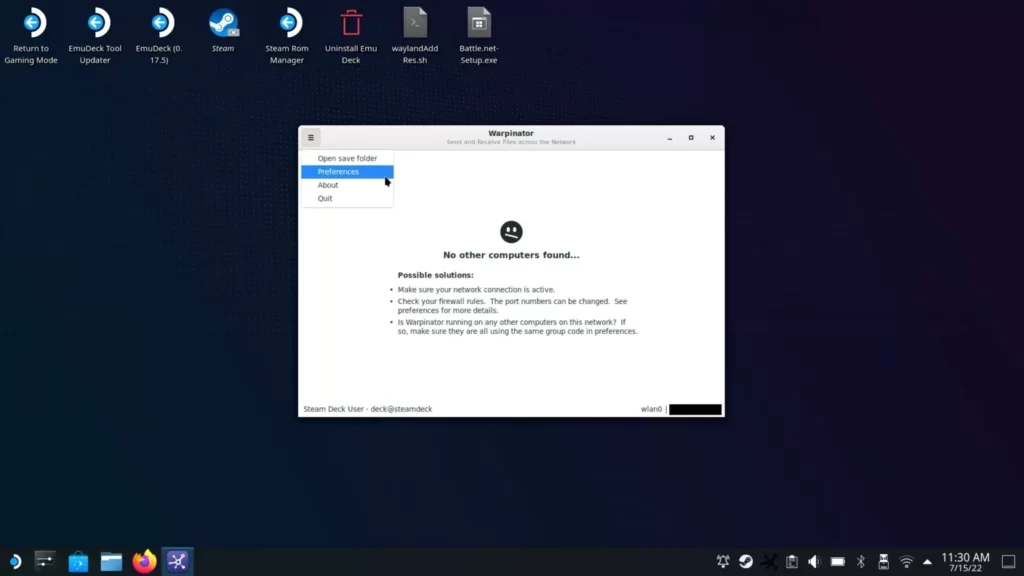
Здесь у вас будет 2 вкладки в ваших настройках. Открывающей вкладкой является вкладка «Общие». На этой вкладке есть некоторые общие настройки, в том числе вы можете выбрать, где будут находиться передаваемые файлы. Это можно легко изменить, но я просто оставлю папку по умолчанию.
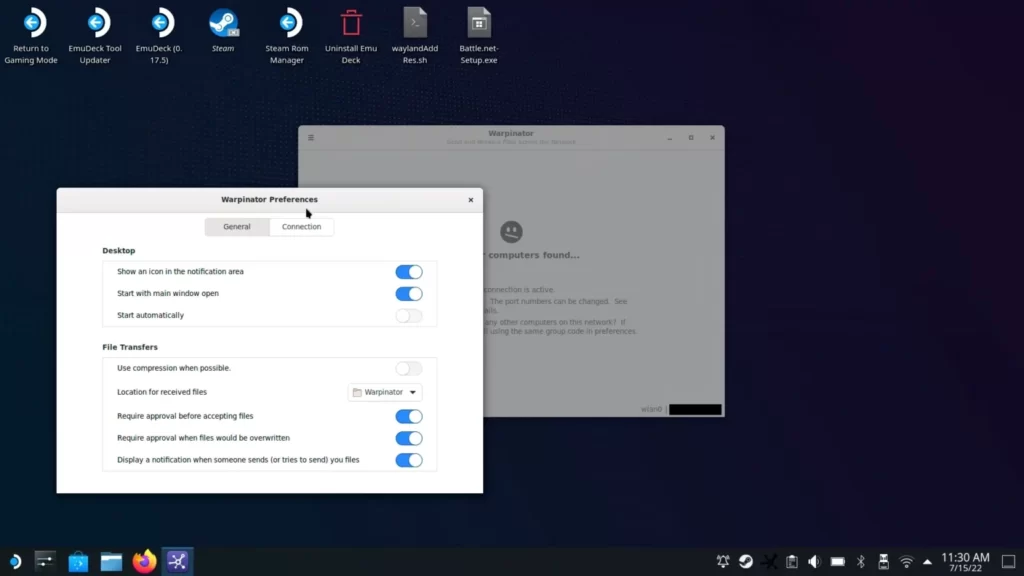
Вкладка «Соединение», пожалуй, более важна. Здесь мы должны убедиться, что код группы точно такой же, как тот, который мы установим в Winpinator. Вы можете оставить его по умолчанию, но я изменил свой на «Warpinator789». Вы можете изменить свой на что угодно, при условии, что код группы в Winpinator будет точно таким же.

Вот и все настройки Warpinator! Давайте вернемся к вашему компьютеру с Windows и подготовим Winpinator к работе.
Настройка Винпинатора:
Теперь настройка для Winpinator примерно такая же, просто она расположена в немного другой области. Перейдите на вкладку «Файл» и щелкните ее, затем перейдите в настройки:
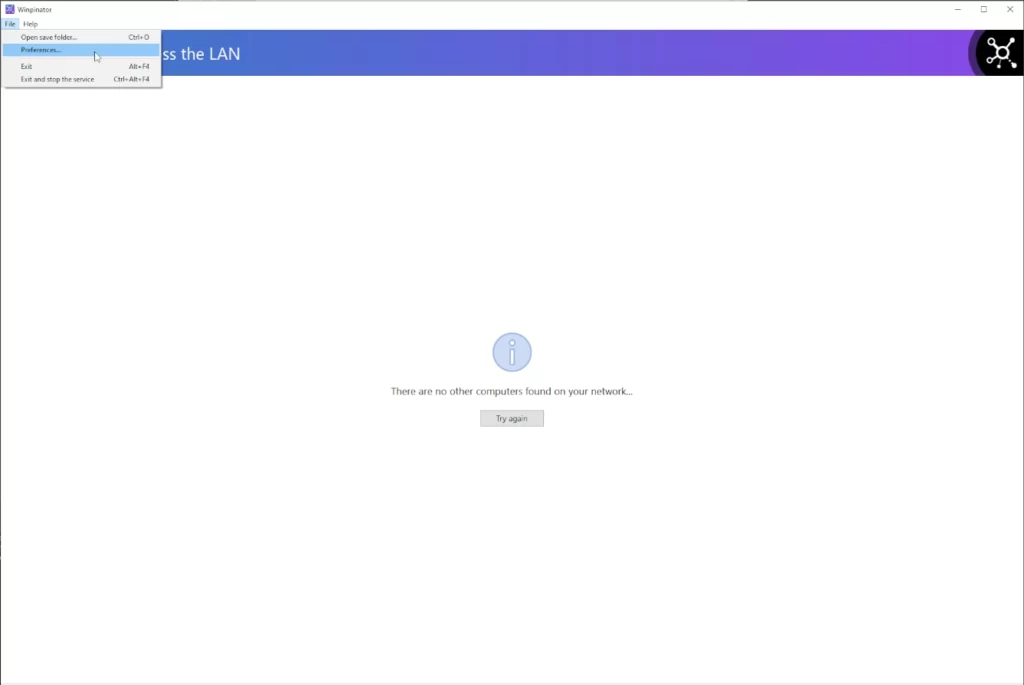
Затем перейдите на вкладку «Подключения» и убедитесь, что код группы такой же, как у Warpinator (в данном случае «Warpinator789»). Возможно, вам также придется изменить используемый сетевой интерфейс. Мне пришлось сменить свой на Ethernet, чтобы он заработал. Если он распознает Steam Deck в вашей сети, но сообщает, что не может подключиться, то, скорее всего, именно поэтому.
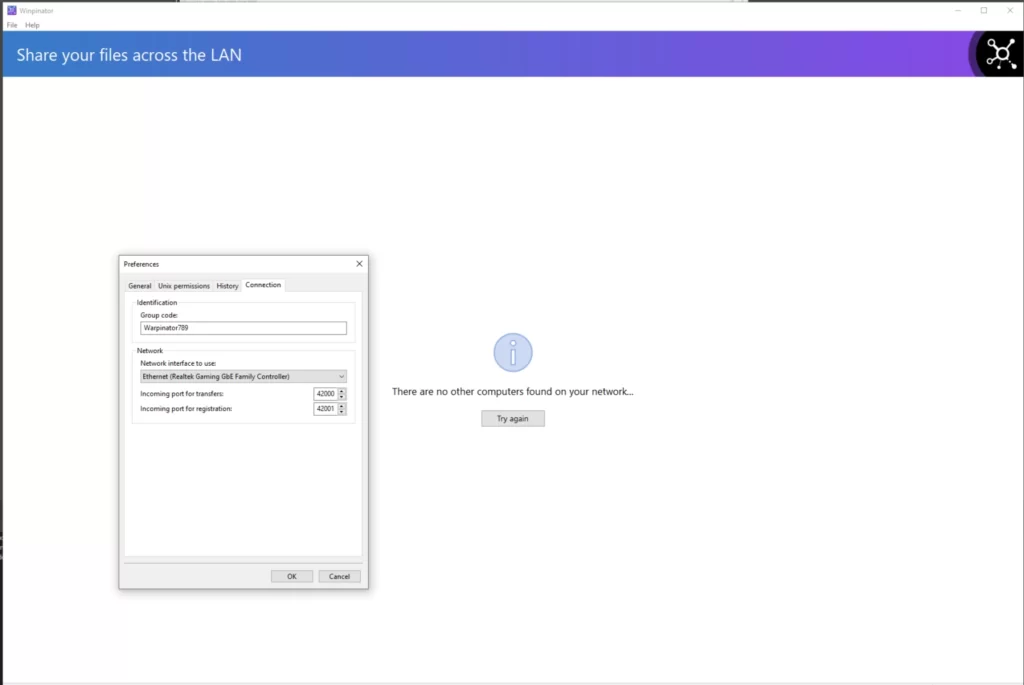
Нажмите «ОК», теперь у вас все должно быть хорошо! Пусть эти двое поищут друг друга, и тогда они узнают друг друга и будут готовы к общению!
Передача файлов:
Теперь вы должны быть готовы к передаче файлов! Все, что вам нужно сделать, это щелкнуть по именам в каждой программе и перетащить файлы с компьютера Windows в среднее окно Winpinator! Он автоматически появится на Steam Deck и как только вы нажмете «Подтвердить», файл начнет передаваться!
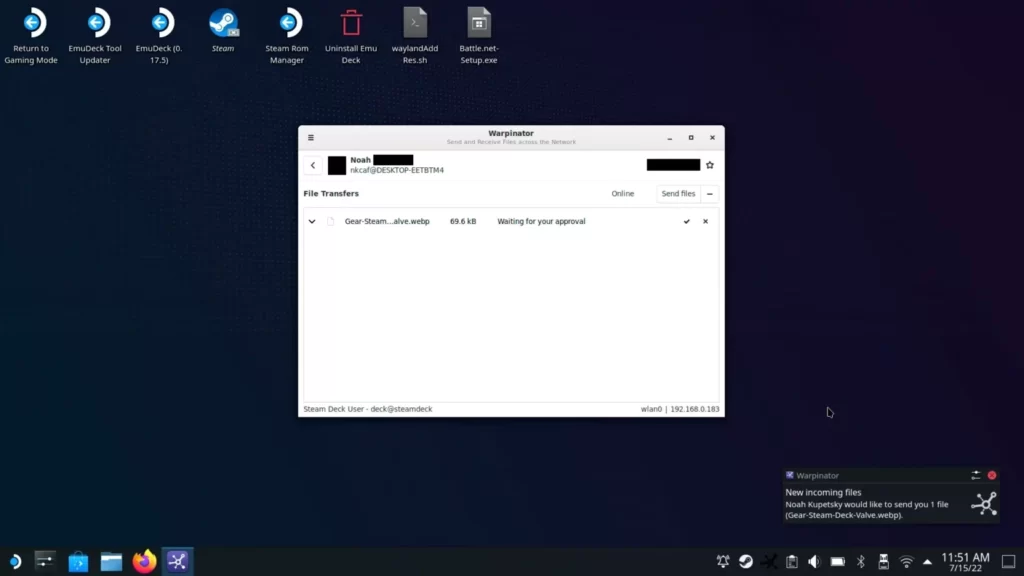
Теперь перейдите в папку, которую вы назначили для загрузки всего, и все готово. Легко и просто!
Эта программа очень полезна и действительно упрощает перенос файлов из Windows в Linux/Steam Deck.