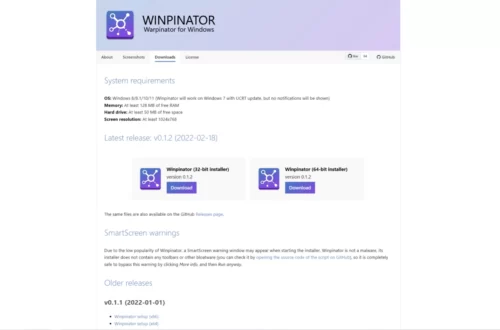Xbox Game Pass на Steam Deck
Xbox Game Pass, возможно, один из лучших сервисов подписки на игры на данный момент, предлагает массу различных игр под своей эгидой, включая игры EA Play и Ubisoft Connect. Хотя это предложение потрясающее, к сожалению, оно изначально недоступно в Steam Deck. Невозможно загружать и играть в игры Game Pass, но Microsoft предоставила несколько способов играть в них, включая потоковую передачу!
Используя сервис Xbox Cloud Gaming от Microsoft, вы можете транслировать все игры, доступные в Game Pass! Это можно сделать через браузер или даже через некоторые сторонние приложения, созданные сообществом. В этом руководстве мы расскажем, как использовать любой из этих методов, чтобы настроить его, чтобы вы могли наслаждаться Game Pass на своей Steam Deck.
Это сделано исключительно для настройки потоковой передачи в облаке для Game Pass. Это означает, что вам потребуется активное подключение к Интернету. Единственный способ загрузить эти игры и играть в них — это установить ОС Windows на свою Steam Deck.
Облачные игры Xbox с Microsoft Edge
Когда вышел Steam Deck, Xbox Game Pass был одним из сервисов, которые, как надеялись люди, появятся в Deck изначально. Это было не так, но Microsoft наметила способ потоковой передачи игр из Game Pass на вашу колоду с помощью Microsoft Edge и xCloud! Они создали для него руководство , но мы решили сделать свое собственное и упростить его до 6 шагов! Вот как использовать Microsoft Edge и настроить его для потоковой передачи на Steam Deck:
Шаг 1. Перейдите в режим рабочего стола на Steam Deck и загрузите Microsoft Edge из магазина Discover.
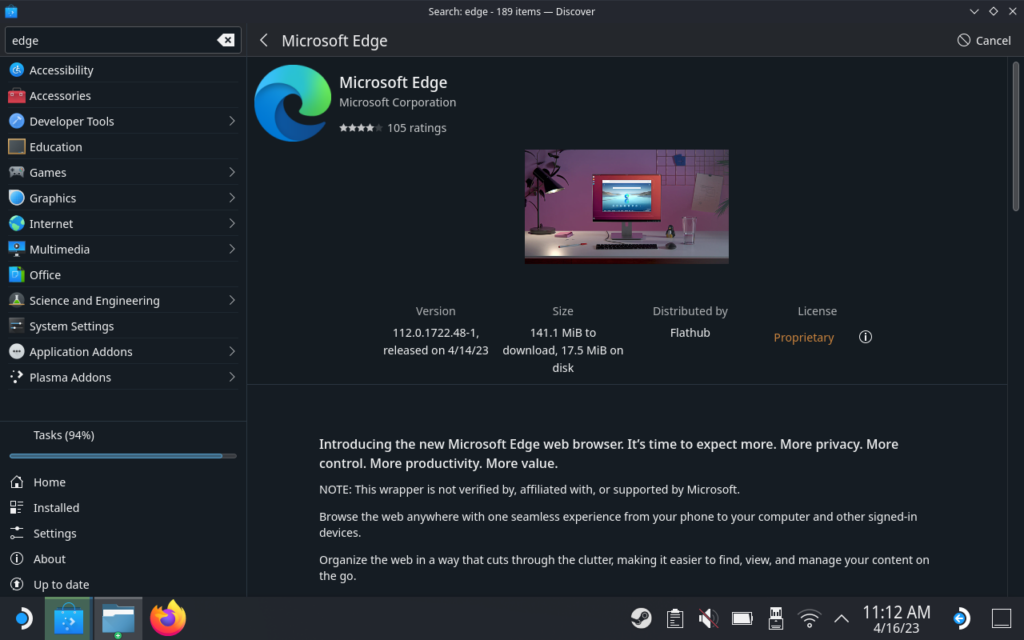
Шаг 2. Запустите консоль на вкладке «Система» в средстве запуска приложений и введите следующую команду. Это предоставит Microsoft Edge доступ к элементам управления Steam Deck. Вы узнаете, сработало ли это, если нажмете Enter и произойдет переход на следующую строку без сообщений об ошибках!
flatpak --user override --filesystem=/run/udev:ro com.microsoft.Edge
Шаг 3. Запустите Steam и добавьте Microsoft Edge как игру, не принадлежащую Steam. Для этого перейдите в левый нижний угол окна Steam и нажмите «Добавить игру», прокрутите вниз и в списке вы найдете Microsoft Edge.
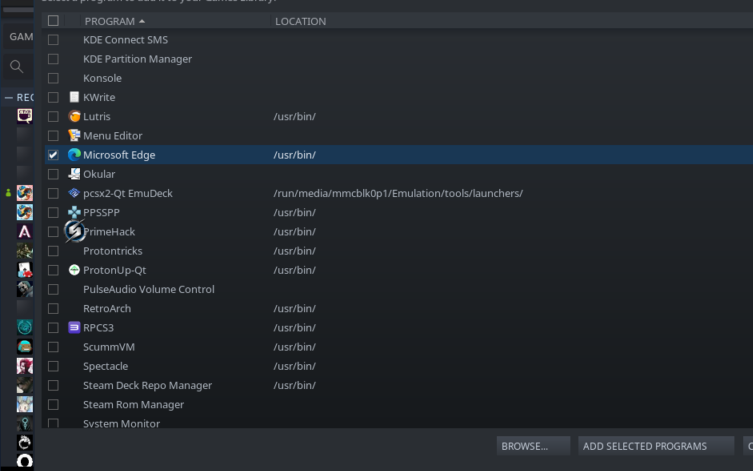
Шаг 4 : Теперь нам нужно изменить параметры запуска Edge. Зайдите в «Настройки» и прокрутите до конца опции запуска. После @@ вставьте приведенную ниже команду! Убедитесь, что это после @@, который также находится в конце опции запуска, и ничего не удаляйте. Это приведет к принудительному изменению размера окна и полноэкранному режиму, а также к автоматическому переходу на веб-сайт Xbox Cloud Gaming при запуске.
--window-size=1024,640 --force-device-scale-factor=1.25 --device-scale-factor=1.25 --kiosk "https://www.xbox.com/play"
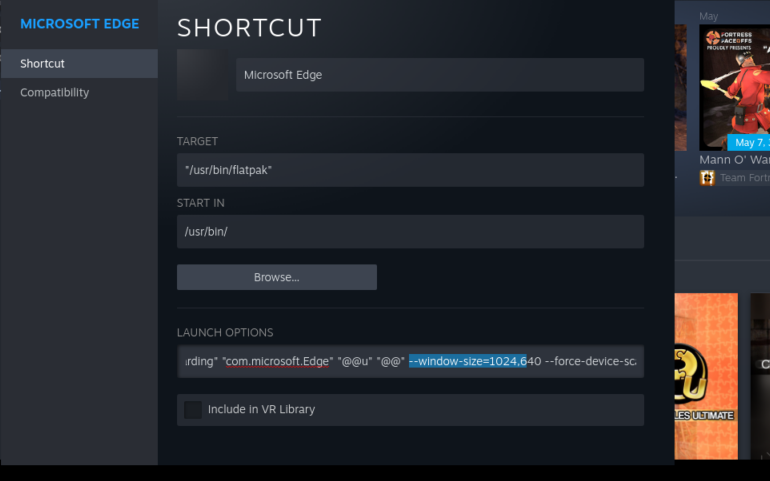
Шаг 5. Затем перейдите в раздел «Макеты контроллера», который должен находиться на вкладке «Управление» в настройках или под зеленой кнопкой «Воспроизвести» в режиме рабочего стола. Измените макет контроллера на «Геймпад с трекпадом мыши» и нажмите X, чтобы применить макет.
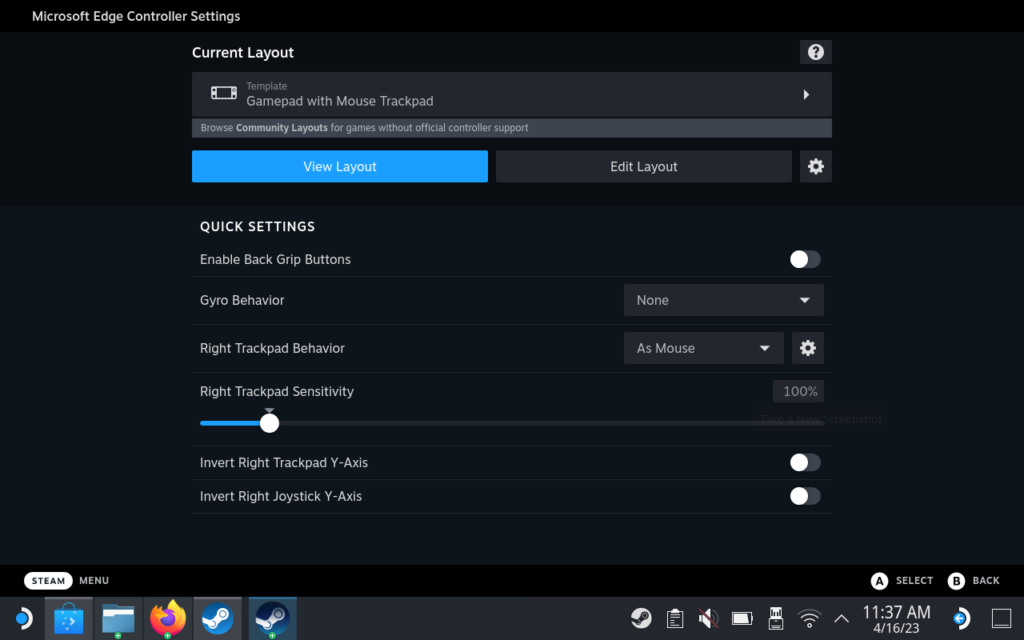
При этом все должно быть настроено! Microsoft Edge должен запуститься, перейти в полноэкранный режим и работать с элементами управления Steam Deck. Теперь вы можете изменить название ярлыка на «Xbox Cloud Gaming» или на любое другое! Вы также можете загрузить обложку Cloud Gaming с сайта Microsoft или использовать собственные из SteamGridDB , чтобы она выглядела лучше. Если вы используете плагин SteamGridDB из Decky Loader, вы также можете нажать «Изменить обложку» и ввести название игры, в данном случае это «Xcloud».
Прежде чем начать играть, вам нужно будет войти в свою учетную запись Microsoft, в которой есть Game Pass, поэтому, если у вас есть клавиатура и мышь, которые вы можете подключить, это значительно облегчит задачу. Я также рекомендую запустить браузер один раз перед входом в Steam, но если вы этого не сделали и впервые открываете его в игровом режиме, просто пройдите настройку, выйдите из браузера и откройте его снова.
Чтобы упростить выход из игр, обязательно зайдите в схему контроллера и заставьте правый трекпад имитировать щелчок левой кнопкой мыши при нажатии на него. Это позволит вам зайти в меню и закрыть игру без использования тачпада!
После этого все должно работать, и вы готовы начать игру!
В настоящее время есть еще две альтернативы, которые, хотя другие сообщили, что они работают, мне они не подошли полностью. Я рассмотрю их здесь, чтобы вы тоже могли попробовать их использовать, но лично я рекомендую использовать описанный выше метод, поскольку он полностью мне подходит.
Альтернатива №1: Greenlight — клиент xCloud с открытым исходным кодом
Первая альтернатива, которую стоит попробовать, — Greenlight. Greenlight , созданный неизвестным skl , представляет собой оболочку приложения с открытым исходным кодом для проигрывателя xCloud. Это приложение изначально работает в Linux, и это здорово, но у него есть некоторые проблемы.
Greenlight имеет приятный интерфейс, дает возможность удаленного воспроизведения с вашего Xbox и дает вам легкий контроль над битрейтом видео, но основной интерфейс не будет работать с контроллером, и для навигации вам придется использовать сенсорную панель или сенсорный экран. Как только вы войдете в систему, игра распознает контроллер и будет работать нормально, но навигация по меню xCloud не так проста. Я также столкнулся с проблемой, из-за которой просто выйти из игры не получалось, и мне приходилось использовать сенсорную панель/курсор мыши, чтобы нажать «Отключить» в верхнем левом углу.
В целом, это хорошая альтернатива, если вы не хотите устанавливать целый браузер! Итак, как его установить и настроить:
Шаг 1. В режиме рабочего стола перейдите на страницу Greenlight Github и загрузите новейшую версию Greenlight. Я рекомендую использовать новейшую предварительную версию 2.0.0 beta 7, так как она включает обновления плеера, исправления ошибок и оптимизации. Обязательно загрузите версию AppImage.
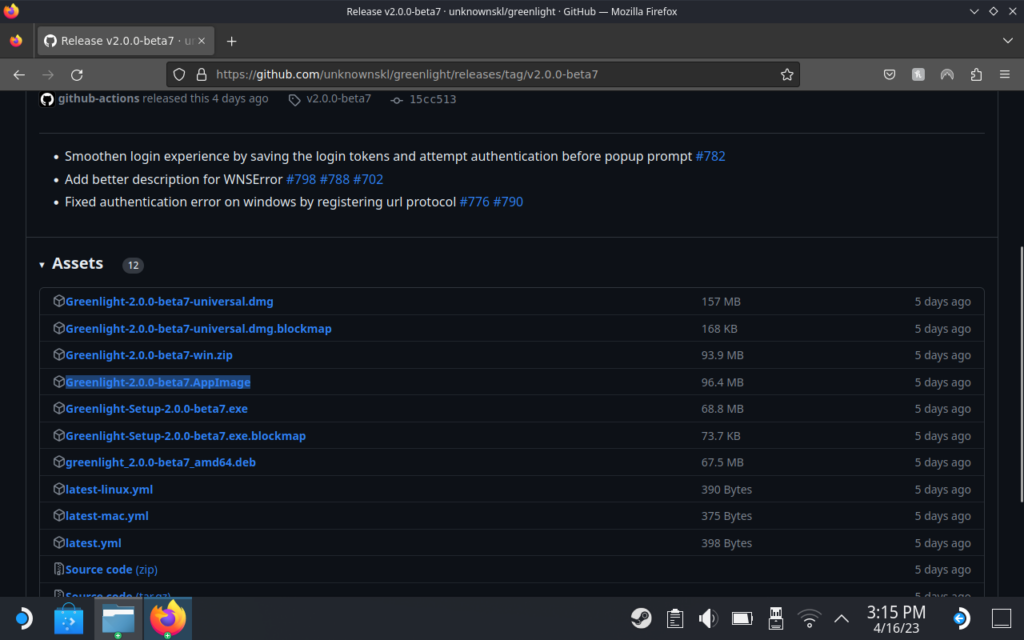
Шаг 2. Добавьте Greenlight в Steam как игру, не принадлежащую Steam. Для этого перейдите в левый нижний угол экрана Steam и нажмите «Добавить игру», затем выберите «Добавить игру стороннего производителя». Вам нужно будет нажать «Обзор», перейти в папку home/deck/downloads и добавить его оттуда. Он появится в этой папке, если вы загрузите его из Firefox, в противном случае вам придется вручную перейти к месту загрузки, если вы настроили его для перехода в другое место.
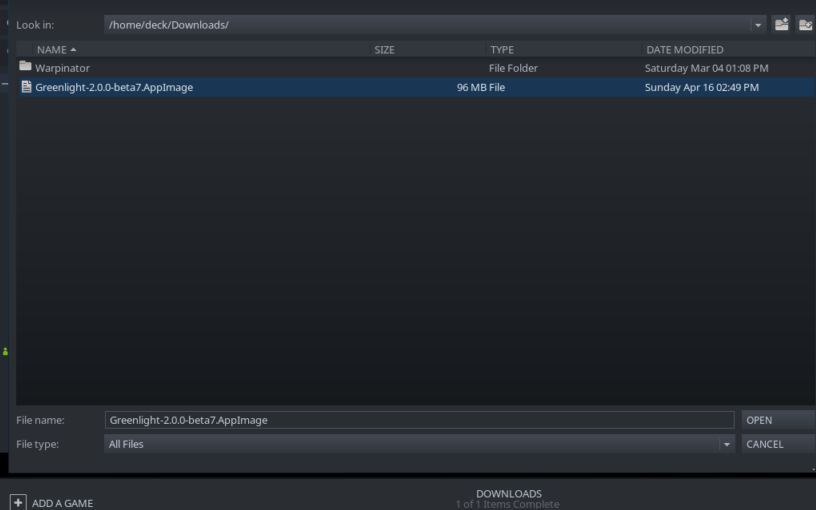
Шаг 3 : Зайдите в свойства игры в Steam и на вкладку «Ярлык». Вам нужно будет добавить эту команду в качестве параметра запуска, чтобы игра заработала и заставила ее работать в полноэкранном режиме:
--no-sandbox --fullscreen
Шаг 4 : Запустите Greenlight и войдите в свою учетную запись. Обязательно выберите вариант, который позволит вам оставаться в системе, если он появится. Это проще сделать с помощью клавиатуры и мыши, если вы можете их подключить, в противном случае нажмите Steam + X, чтобы открыть виртуальную клавиатуру. Затем нажмите «Войти»!
Шаг 5. Измените раскладку контроллера в Steam на опцию «Геймпад и сенсорная панель мыши». Нажав X, чтобы применить макет, отредактируйте его и измените нажатие правой сенсорной панели на имитацию щелчка левой кнопкой мыши. Вам также следует сделать одну из кнопок «Назад», я использую L4, распознаваемой как клавишу «N» на клавиатуре, поскольку она будет действовать как кнопка «Xbox», чтобы легко закрыть игру после завершения.
Вот и все, что нужно для настройки! Вы сможете запустить это в игровом режиме. Как я уже упоминал выше, для навигации по меню xCloud вам придется использовать сенсорную панель или сенсорный экран, но в игре все должно работать нормально! Вы можете найти иллюстрации в SteamGridDB или, если у вас есть плагин с Decky Loader, вы можете выполнить поиск «The Green Light».
Альтернатива №2: xbPlay — приложение с отдельными ярлыками игр для xCloud
Наша вторая альтернатива в этом списке — xbPlay от Studio08, приложение для потоковой передачи Xbox. С его помощью вы можете осуществлять потоковую передачу со своего Xbox и использовать xCloud с поддержкой геймпада. Однако, как и у Greenlight, у него есть свои плюсы и минусы.
Самым большим плюсом этого является возможность создавать отдельные ярлыки для игр. При выборе игры вам будет предоставлена возможность добавить ярлык в Steam, который появится там, когда вы вернетесь в игровой режим. После однократного запуска игры в Steam она также автоматически скопирует для вас обложку, так что вам не придется искать ее вручную! По меню также можно перемещаться с помощью контроллера Steam Deck, но здесь есть одна загвоздка.
Во-первых, приложение стоит 5 долларов. Не платя, вы получаете 20-минутную пробную версию, но если вы хотите играть дольше, вам нужно заплатить единоразовую плату в размере 5 долларов. Чтобы оплатить его, вам также необходимо будет использовать смартфон, загрузить мобильное приложение xbPlay и приобрести его там. Вы привязываетесь к своей учетной записи Microsoft, и она будет перенесена в загруженное приложение на вашей колоде. Во-вторых, когда я играл, в моих играх не было звука. Здесь это может нарушить условия сделки, но я попросил других попробовать, и у них был звук, так что это может быть что-то с моей стороны.
Вы также не можете добавить базовое приложение в Steam, поскольку файл .desktop не запускается, но отдельные ярлыки игр работают! А если выйти из игры, то потом можно зайти в главное меню и сменить игру. Я бы сказал, что это приложение лучше всего подойдет тем, кому нужны отдельные ярлыки! Имея это в виду, вот как его установить и использовать:
Шаг 1. В режиме рабочего стола перейдите в Discover Store, найдите «xbPlay» и загрузите.
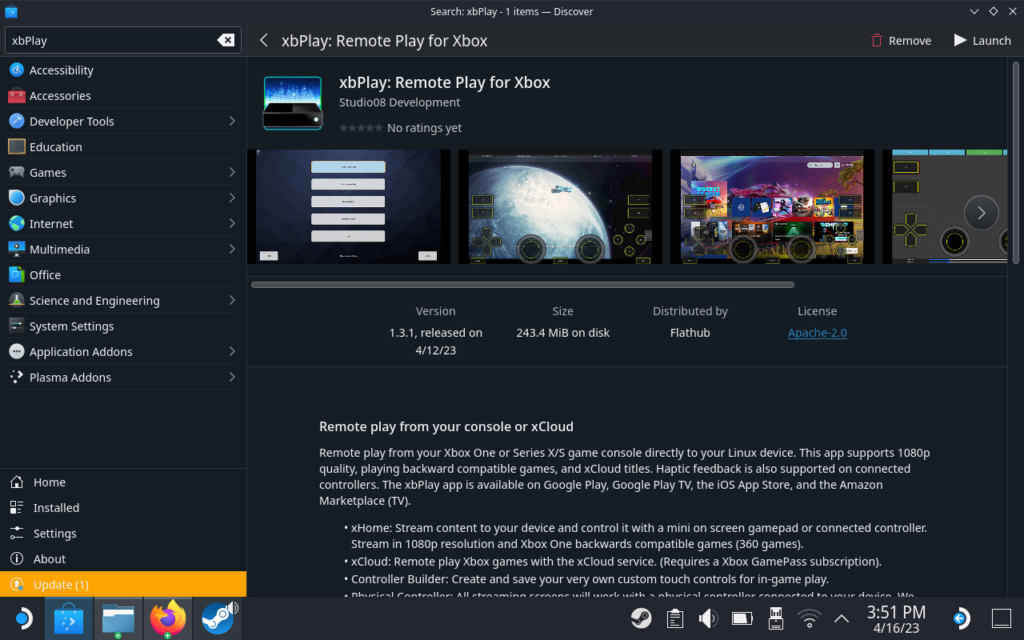
Шаг 2. Запустите xbPlay через Discover Store или в панели запуска приложений (на вкладке «Игры»). Установите флажок «Автоматический вход при запуске» внизу и нажмите кнопку входа. Войдите в свою учетную запись Microsoft и нажмите «Да» в окне «Оставаться в системе».
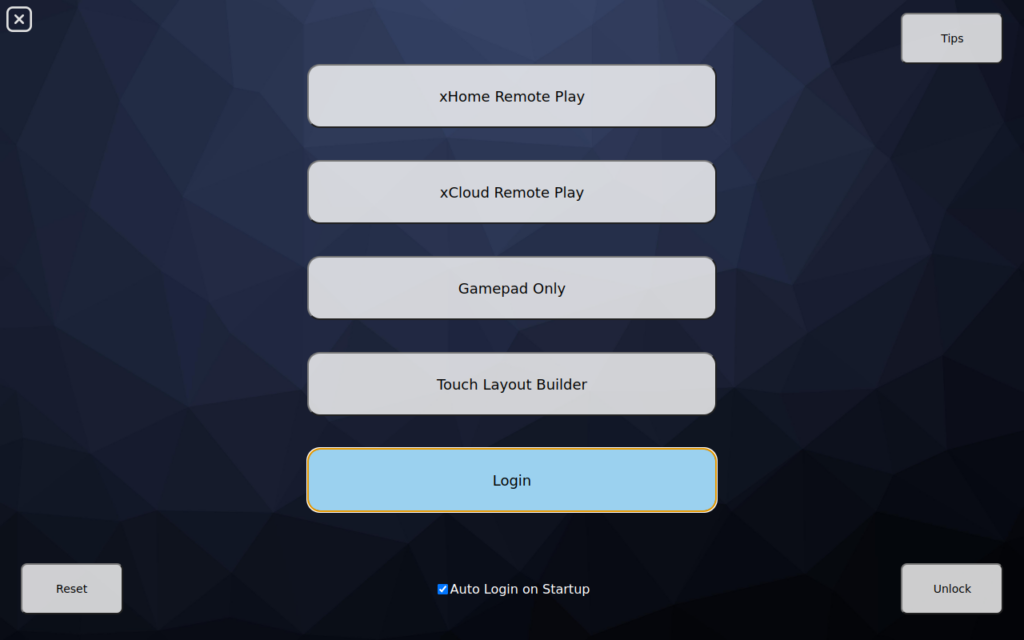
Шаг 3 : После входа в систему выберите «xCloud». Выберите игру и нажмите «Добавить в Steam». Вы также можете выполнить поиск конкретных игр в верхней панели или просто продолжить просмотр вправо. Игра будет добавлена в Steam, когда вы перейдете в игровой режим.
xHome Remote Play — вариант если вы хотите транслировать с приставки Xbox на Steam Deck — у себя дома (разумеется она должна быть у вас а не у друга в соседнем доме).
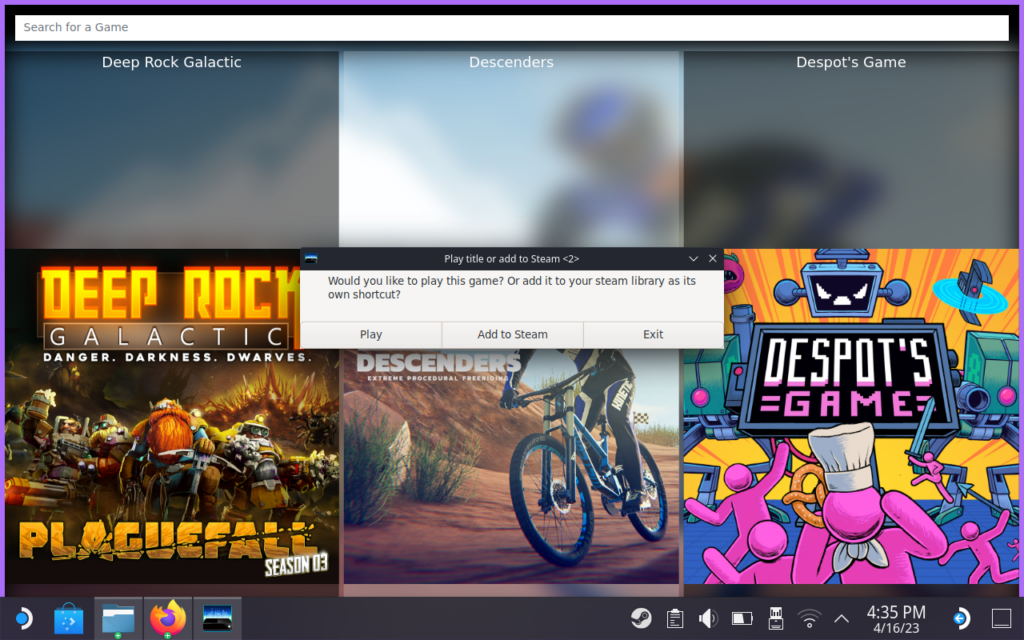
Шаг 4 : Войдите в игру и нажмите кнопку справа, чтобы открыть меню. Зайдите в настройки и перейдите на вкладку «Сенсорное управление». Убедитесь, что для параметра «Поведение сенсорного управления» установлено значение «Всегда скрывать», чтобы элементы управления не накладывались друг на друга и видели экран полностью.
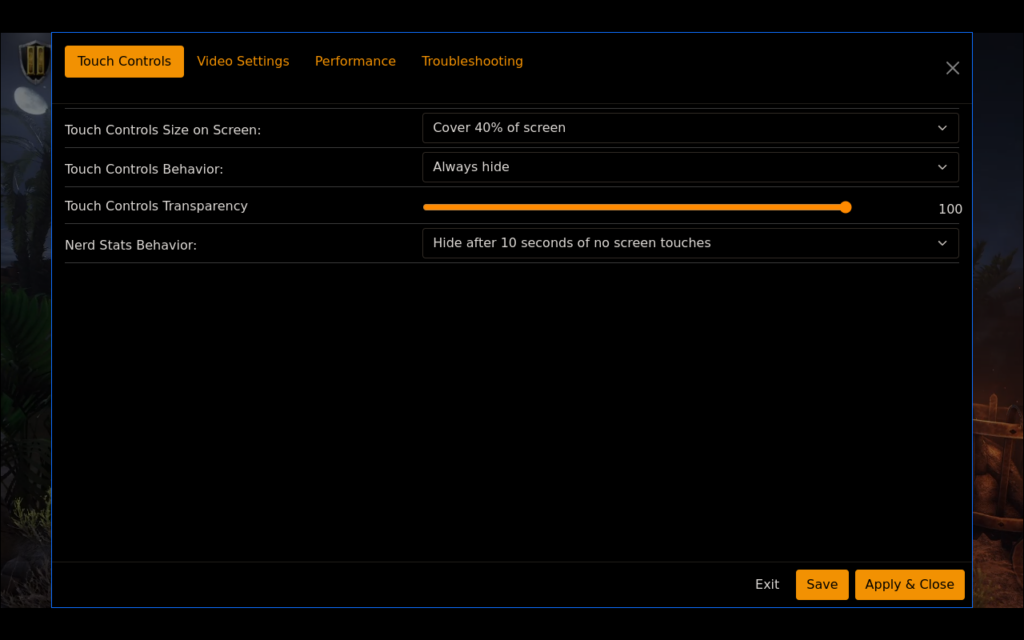
И вы должны быть готовы к работе! Просто добавьте в Steam любые отдельные игры, которые вы хотите, и все готово. У xbPlay есть некоторые уникальные функции, такие как игровые моды и обширный список настроек, включая возможность легкого изменения разрешения потоковой передачи для экономии пропускной способности, если поток немного медленный! Опять же, полная версия будет стоить 5 долларов, но это единоразовая плата.
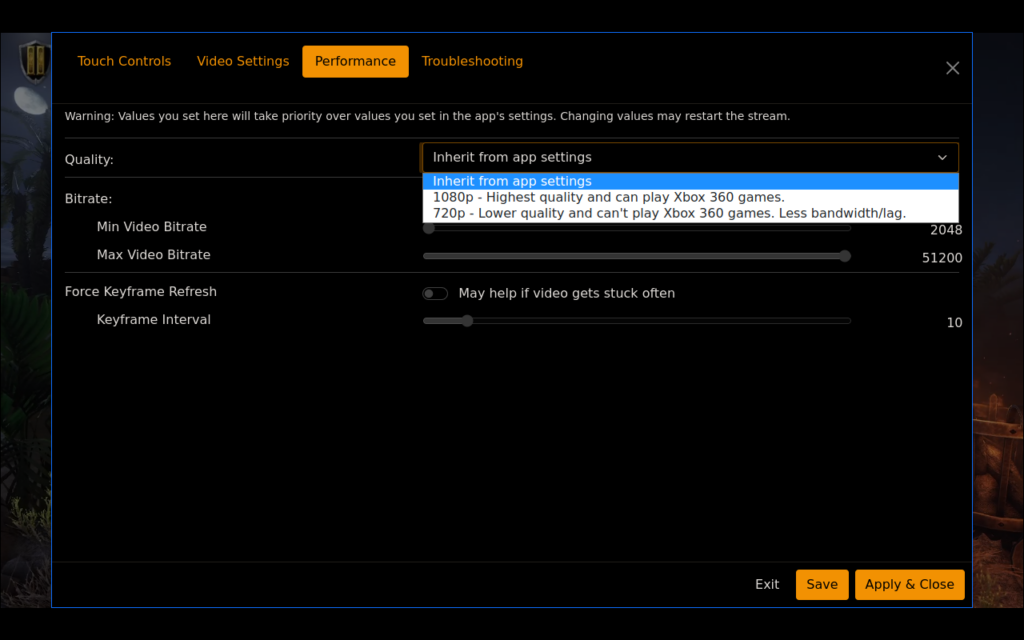
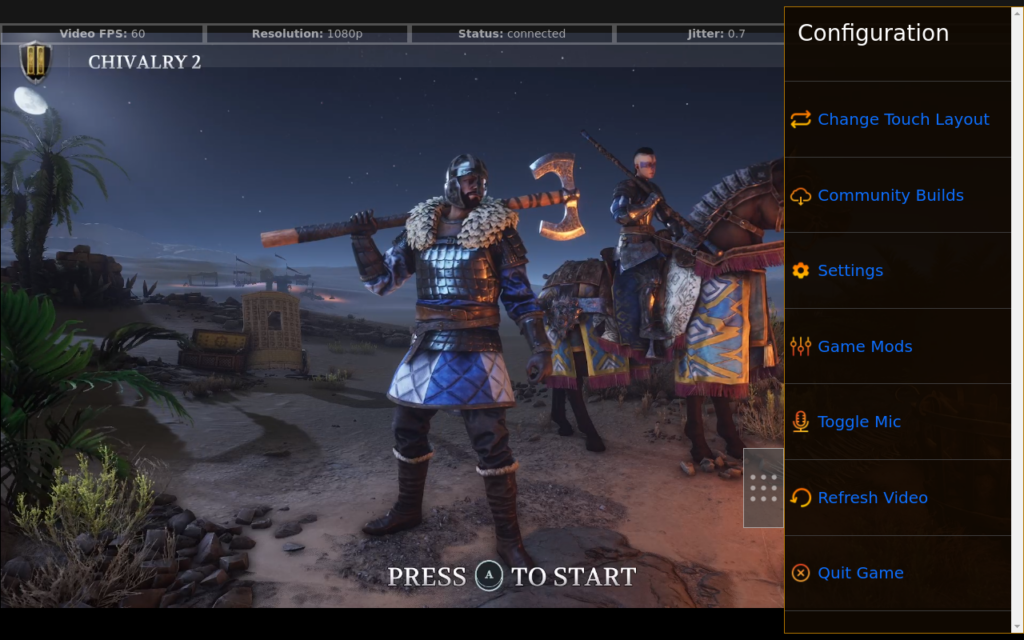
И вот оно! Мы нашли способы потоковой передачи игр Game Pass на вашу Steam Deck. У каждого метода есть свои плюсы и минусы, и хотя я лично рекомендую тот способ, который упоминает Microsoft, с помощью Edge, другие способы хороши сами по себе. Если у вас есть подписка Game Pass, вы можете использовать каждый из этих методов бесплатно и опробовать их, хотя в xbPlay взимается плата, если вы хотите играть более 20 минут.